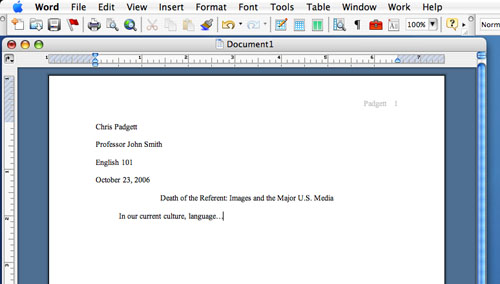- Home |
- Orientation |
- Syllabus |
- Schedule |
- Resources |
- FAQ |
- Discussion

All rough drafts and final drafts of essays must adhere to the MLA standards and guidelines outlined below. These standards and guidelines can be found in the MLA Handbook for Writers of Research Papers.
ESSAY FORMAT
THE FIRST PAGE
Here is a sample of the beginning of the first page of an essay that adheres to MLA standards and guidelines:
FORMATTING YOUR DOCUMENT
For instructions on using Microsoft Word to format a document to meet MLA standards and guidelines, please see below:
STEP 1: SET DOCUMENT MARGINS
The first step in formatting your document to meet MLA standards is to set the document margins to 1" on all sides. To do this, click on "File" and then "Page Setup" (as illustrated below):
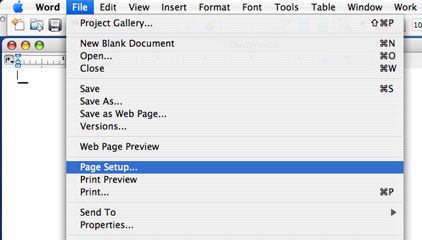
In newer versions of Microsoft Word, this option is located in the "Format" menu (as illustrated below):
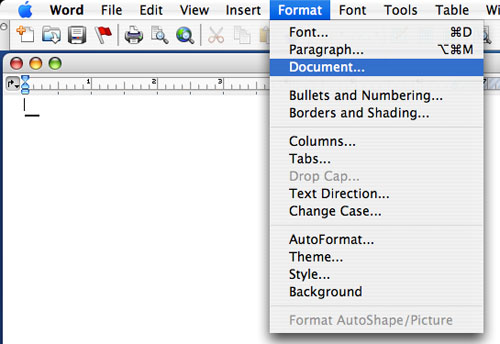
As illustrated below, note that all the margins--Top, Bottom, Left, and Right--have been set to 1":
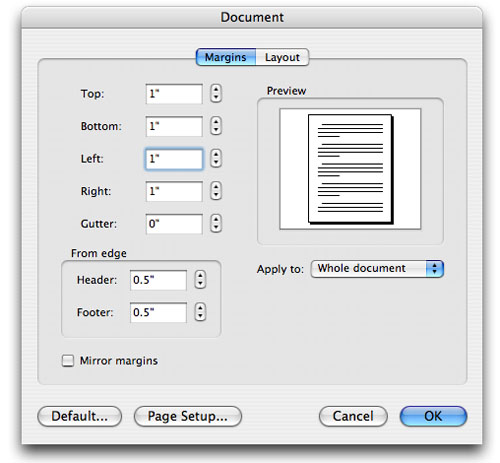
STEP 2: ADD LAST NAME TO HEADER
The next step is to add your last name to the header section of the document by clicking on "View" and then "Header and Footer" (as illustrated below):
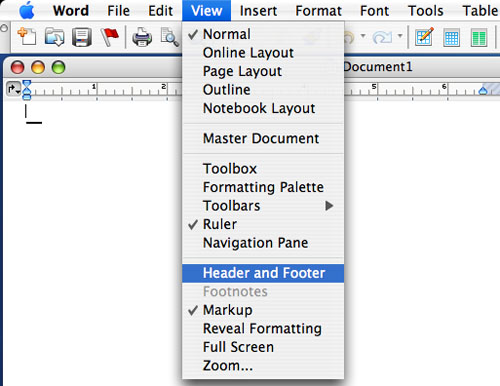
As illustrated below, note that I have inserted my last name and then highlighted it in order to prepare to align my name to the right side of the header:
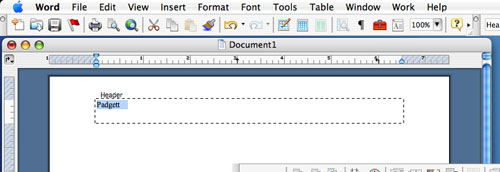
After you have highlighted your name, click on the "Align Right" icon (as illustrated below):
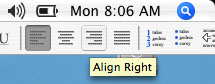
After you have aligned your name to the right side of the header, click on "Close Header and Footer" (as illustrated below):

STEP 3: INSERT PAGE NUMBERS
The next step is to insert page numbers into the document by clicking on "Insert" and then "Page Numbers" (as illustrated below):
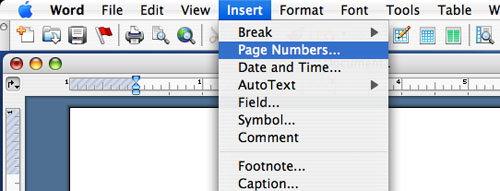
In the "Page Numbers" menu, make sure that the "Position" is set to "Top of page (Header)" and the "Alignment" is set to "Right" (as illustrated below):
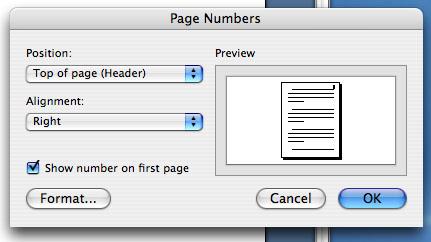
STEP 4: DOUBLE-SPACING
The next step in the process is to set the line spacing of the document to double-spacing by clicking on "Format" and then "Paragraph" (as illustrated below):
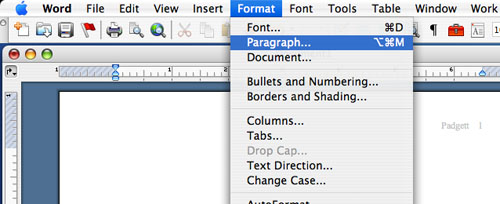
As illustrated below, note that the menu item "Line Spacing" has been set to "Double:"
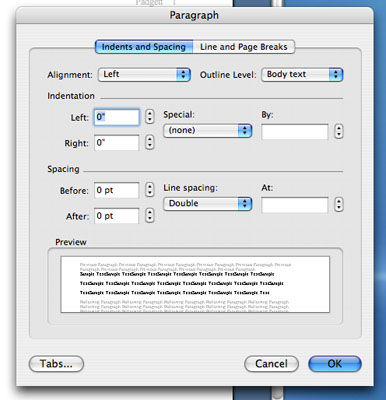
STEP 5: DOCUMENT INFORMATION
The final step in the process is as follows:
If you have followed the steps correctly, the first page of your document should look like this: